详细步骤与实用技巧
在数字化时代,手机已经成为我们记录生活、捕捉美好瞬间的主要工具,随着拍照功能的日益强大,手机中的照片数量迅速增长,很多时候我们需要将这些照片导入电脑,以便进行备份、编辑或分享,本文将详细介绍几种常见的方法,帮助你将手机里的照片轻松导入电脑,无论是Windows系统还是macOS,都能找到适合你的解决方案。
通过USB数据线连接
步骤1:准备工具
- 一根适用于你手机型号的USB数据线
- 电脑(Windows或macOS)
- 手机(确保电量充足)
步骤2:连接手机与电脑
- 使用USB数据线将手机与电脑连接。
- 在弹出的提示框中选择“传输文件”或“传输照片”(具体选项可能因手机品牌而异)。
对于Windows系统:
- 在Windows 10/11中,连接后系统会自动识别并安装驱动程序,随后在“此电脑”或“文件资源管理器”中可以看到你的设备图标,双击该图标,即可访问手机存储,将照片复制到电脑指定位置。
- 如果未自动安装驱动,可能需要手动从手机官网下载并安装相应的PC套件。
对于macOS:
- 连接后,系统通常会识别为“XXX的iPhone”(XXX为你的设备名称),在Finder中选择“位置”->“连接到服务器”,即可访问手机存储,将照片拖放到桌面或其他文件夹中完成导入。
步骤3:复制照片
- 在电脑中找到并打开手机的存储文件夹,通常位于“内部存储”或“DCIM”目录下。
- 选择要导入的照片,复制(Ctrl+C)并粘贴到电脑上的目标文件夹。
使用无线传输方式——Wi-Fi Direct或蓝牙
方法1:使用Wi-Fi Direct
- 部分手机支持Wi-Fi Direct功能,可以直接与电脑建立无线连接进行文件传输,具体设置路径通常在“设置”->“网络与互联网”->“Wi-Fi Direct”,在电脑上开启Wi-Fi Direct搜索功能,与手机配对后,即可进行文件传输。
方法2:利用蓝牙
- 虽然蓝牙传输速度相对较慢,但对于少量照片来说是一个简单快捷的方法,在手机和电脑上分别开启蓝牙功能,搜索并配对后,通过蓝牙分享功能发送照片至电脑。
使用云服务或社交媒体备份
步骤1:选择云服务平台
- 注册并登录一个支持云服务的平台,如Google Photos、iCloud、OneDrive等,这些服务通常提供免费的存储空间,且支持自动备份功能。
步骤2:设置自动备份
- 在手机中打开所选的云服务应用,根据应用指引开启自动备份功能,通常可以选择备份哪些类型的文件(如照片、视频)以及备份频率。
- 在Google Photos中,你可以设置仅在Wi-Fi环境下自动备份原图质量或高清质量照片。
步骤3:在电脑上访问云存储
- 登录云服务平台的官方网站或使用其桌面应用,即可查看并管理手机上备份的所有照片,你可以下载到本地电脑,或者直接在云端进行编辑、分享等操作。
使用专业软件工具
推荐工具:iTunes(仅限macOS)和Android File Transfer(仅限Windows)
-
iTunes:对于使用Apple设备的用户,iTunes是一个管理iPhone、iPad及iPod Touch内容的强大工具,通过iTunes,你可以轻松导入照片到电脑,同时管理音乐、视频等其他媒体内容,但需要注意的是,最新版本的macOS已不再内置iTunes,而是被拆分为多个独立应用,如Apple Music、Apple Podcasts等,对于照片管理,可以直接通过Finder访问设备或通过“照片”应用进行同步。
-
Android File Transfer:这是一个专为Windows用户设计的工具,用于管理Android设备上的文件,通过该工具,你可以轻松浏览手机上的文件,包括照片、视频等,并将其复制到电脑中,该工具需下载并安装到电脑上才能使用。
注意事项与优化建议
- 定期备份:为了防止数据丢失,建议定期将手机中的照片备份至电脑或云端服务。
- 分类管理:在电脑上创建文件夹,按照时间、事件或主题对导入的照片进行分类整理,便于日后查找和分享。
- 隐私保护:在上传至云端或社交媒体时,注意检查隐私设置,避免公开分享过于私密的内容。
- 存储空间:监控云服务的存储空间使用情况,及时清理不再需要的文件以释放空间。
- 数据安全:使用强密码保护云服务账户,避免使用公共Wi-Fi进行敏感数据传输。
- 更新软件:保持操作系统和云服务应用的最新版本,以获取最佳性能和安全性支持。
通过上述方法,你可以轻松将手机中的照片导入电脑,无论是通过物理连接、无线传输还是利用云服务,都能找到适合自己的解决方案,希望本文能为你提供实用的帮助!
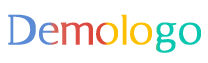






 京公网安备11000000000001号
京公网安备11000000000001号 京ICP备11000001号
京ICP备11000001号
还没有评论,来说两句吧...