全面指南与实用技巧
在数字化时代,手机截图已成为我们日常生活中不可或缺的一部分,无论是记录重要信息、分享有趣内容,还是作为证据留存,手机截图都扮演着重要角色,对于许多用户而言,初次接触时可能会困惑于“手机截图在哪里找到”这一问题,本文将为您提供一份详尽的指南,帮助您轻松找到手机截图并了解相关实用技巧。
手机截图的基本操作
了解如何截取屏幕是前提,大多数智能手机都支持通过同时按住电源键和音量减键(或某些机型是音量加键)来截取当前屏幕,具体操作步骤可能因手机品牌和型号而异,但大体上都是相似的,iPhone用户可以同时按下电源键和音量上键进行截图;而Android用户则通常是电源键和音量下键的组合。
手机截图存储位置
完成截图后,接下来便是寻找这些截图文件,大多数手机会将截图保存在一个专门的文件夹中,通常称为“截图”、“Screenshots”或“图片”(取决于手机品牌和操作系统),以下是几种常见操作系统的存储位置:
- Android系统:通常保存在“Pictures”文件夹下的“Screenshots”子文件夹中,您可以通过文件管理器或图库应用访问此位置。
- iOS系统:iOS设备会将截图保存在“Photos”应用中,并在“Albums”(相册)下的“Screenshots”(截图)相册中显示。
- Windows Phone:同样在“Photos”应用中,但会直接显示在所有照片中,没有专门的相册分类。
快速访问与整理技巧
-
直接访问图库:对于Android和iOS用户,最直接的方法是直接打开图库或相册应用,然后查找“Screenshots”或“截图”标签,这样,您就能快速浏览和管理所有截图。
-
使用文件管理器:如果您更喜欢直接操作文件,可以使用手机自带的文件管理器或第三方应用来访问截图文件夹,在Android上,这通常是“/storage/emulated/0/Pictures/Screenshots/”路径;而在iOS上,由于系统限制,通常只能通过“Photos”应用访问。
-
创建快捷方式:部分手机支持创建文件夹快捷方式功能,您可以在主屏幕或应用程序列表中创建一个指向“Screenshots”文件夹的快捷方式,以便更快访问。
-
利用云存储:将截图同步到云存储服务(如Google Photos、iCloud等)不仅方便跨设备访问,还能释放本地存储空间,许多云服务还提供自动备份功能,确保您的截图安全无虞。
高级功能与编辑工具
除了基本的存储和访问外,许多手机还提供了截图编辑功能,如添加文字、涂鸦、裁剪等,以下是一些常见编辑工具及使用方法:
- iOS:在“Photos”编辑模式中,您可以使用“画笔”、“文本”等工具进行编辑。
- Android:大多数手机自带的图库应用或第三方编辑应用(如Photoshop Express、Snapseed)都提供了丰富的编辑选项。
- 第三方应用:如Flumlr、VSCO等社交应用也支持直接在应用中编辑和分享截图。
安全与隐私保护
在享受截图带来的便利时,也应注意保护个人隐私,避免在不安全的网络环境下分享敏感截图,并定期清理不再需要的截图文件以节省空间,部分手机支持设置密码或指纹解锁来保护图库应用,增加安全性。
常见问题解答
- 为什么找不到截图? 可能是被误删或移动到了其他文件夹中,检查您的图库或文件管理器设置,确认截图存储位置是否正确。
- 如何快速分享截图? 大多数手机都支持通过社交媒体、消息应用等直接分享截图,长按截图后选择“分享”或“发送”即可。
- 如何连续截图? 部分手机支持通过长按电源键或音量键连续截取多个屏幕,具体方法需参考手机说明书或在线教程。
“手机截图在哪里找到”这一问题并不复杂,通过上述指南和技巧,您应能轻松找到并管理自己的截图文件,随着技术的不断进步,未来手机截图功能将更加丰富和便捷,让我们期待这一数字时代的工具继续为我们的生活带来更多惊喜与便利吧!
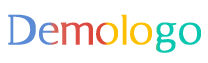







 京公网安备11000000000001号
京公网安备11000000000001号 京ICP备11000001号
京ICP备11000001号
还没有评论,来说两句吧...