苹果手机Home键设置详解:从基础到进阶
苹果手机的Home键作为用户与设备交互的核心,其功能和设置一直备受关注,随着iOS系统的不断更新,Home键的用途和设置也在不断扩展和变化,本文将详细介绍如何在苹果手机上设置和管理Home键,包括基础操作、进阶技巧以及常见问题解决方案。
基础操作
返回主屏幕
- 单点Home键:在大多数iOS版本中,单点Home键可以返回主屏幕,这是最基本的操作,用于快速切换到设备的主页。
- 双击Home键:双击Home键可以打开多任务管理界面,允许用户查看正在运行的应用程序并切换应用。
Siri激活
- 长按Home键:在iOS 12及更早版本中,长按Home键可以激活Siri,用户可以通过语音指令完成各种操作,如查询天气、发送消息等。
- 侧边按钮:在iPhone X及后续机型中,由于取消了实体Home键,长按侧边按钮可以激活Siri。
辅助功能
- 连续按三次Home键:在部分iOS版本中,连续按三次Home键可以激活辅助功能快捷键,如调整音量、开启手电筒等,这一功能对于需要快速访问特定功能的用户非常有用。
进阶技巧
自定义Home键功能
- iOS 13及更高版本:在iOS 13及更高版本中,用户可以通过“设置”>“辅助功能”>“触控”>“创建新手势”来自定义Home键的功能,可以设置为打开特定应用、执行特定操作等,这一功能为需要特殊交互的用户提供了极大的便利。
- 自定义双击/长按操作:在“设置”>“辅助功能”>“触控”中,用户可以自定义双击或长按Home键的触发操作,如打开“控制中心”、激活“Siri”等。
使用“触控替代”功能
- 替代点击:在“设置”>“辅助功能”>“触控”中,开启“触控替代”功能后,用户可以使用其他方式(如滑动、手势)来替代点击操作,这对于手指不便的用户非常有用,可以让他们更轻松地与设备进行交互。
- 自定义手势:在“触控替代”中,用户可以创建自定义手势并分配特定的操作,可以设置一个手势来打开“控制中心”,另一个手势来返回主屏幕。
辅助触控设置
- 开启辅助触控:在“设置”>“辅助功能”>“触控”中,开启“辅助触控”功能后,会在屏幕上显示一个悬浮的圆形按钮(即“小白点”),用户可以自定义这个按钮的功能,如单击打开“控制中心”、长按激活“Siri”等,这一功能对于需要快速访问特定功能的用户非常有用。
- 自定义菜单:在“辅助触控”中,用户可以自定义悬浮按钮的菜单内容,包括常用的操作、快捷方式等,这可以大大提高用户的操作效率。
常见问题解决方案
Home键失灵怎么办?
- 软件问题:首先尝试重启设备,看是否能解决问题,如果问题依旧存在,可以尝试更新iOS系统到最新版本或恢复出厂设置(注意备份数据),这些操作有时可以解决因软件故障导致的Home键失灵问题。
- 硬件问题:如果软件方法无效,可能是硬件故障导致的,此时建议联系苹果官方客服或授权维修中心进行检测和维修,苹果提供了一定的保修服务,具体条款和条件可以咨询官方客服了解。
如何禁用Home键的振动反馈?
- 在“设置”>“声音与触感”中,找到“系统触感反馈”选项并关闭它,这样操作后,Home键的振动反馈将被禁用,需要注意的是,关闭振动反馈可能会影响用户的操作体验,特别是在需要确认操作是否成功的情况下,建议谨慎使用此功能。
如何设置双击Home键打开特定应用?
- 在“设置”>“辅助功能”>“触控”中,找到“创建新手势”选项并创建一个双击手势,将这个手势分配到一个特定的操作(如打开某个应用),这样设置后,双击Home键就可以打开指定的应用了,需要注意的是,这一功能需要用户具备一定的操作经验和技巧才能熟练使用,建议在使用前仔细阅读相关教程和说明文档。
苹果手机的Home键作为用户与设备交互的核心部件之一,其功能和设置不断扩展和变化着,通过本文的介绍和解析可以看出:从基础操作到进阶技巧再到常见问题解决方案;从单点、双击到长按、自定义手势等;无论是普通用户还是特殊需求用户都能找到适合自己的使用方法和技巧来充分利用这一功能强大的按键,未来随着iOS系统的不断更新和升级;相信苹果手机的Home键将会变得更加智能、便捷和高效;为用户带来更加出色的使用体验!
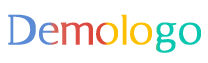





 京公网安备11000000000001号
京公网安备11000000000001号 京ICP备11000001号
京ICP备11000001号
还没有评论,来说两句吧...