详细步骤与多种方法
在数字化时代,手机已经成为我们记录生活、捕捉美好瞬间的主要工具,苹果手机凭借其出色的摄像头和便捷的操作系统,吸引了大量用户,随着时间的推移,手机相册中的照片可能会变得庞大且难以管理,这时,将相片从苹果手机导入电脑便成为了一个常见的需求,本文将详细介绍几种不同的方法,帮助你将苹果手机中的相片轻松导入到电脑中。
使用iTunes
iTunes是苹果公司开发的一款多媒体播放器,除了播放音乐和视频外,它还具备备份和同步功能,以下是使用iTunes将苹果手机相片导入电脑的步骤:
- 连接设备:使用USB线将你的苹果手机连接到电脑。
- 启动iTunes:打开iTunes,如果这是第一次连接设备,系统可能会要求你信任该电脑并解锁手机。
- 选择设备:在iTunes界面的顶部中央,点击你的设备名称(iPhone 13”)。
- 同步照片:在设备页面中,选择“照片”选项卡,你可以看到“同步照片”选项,勾选“同步照片”后,你可以选择从哪些文件夹同步照片。
- 选择源文件夹:点击“添加”按钮,选择你想要同步到电脑的相册或文件夹。
- 开始同步:设置完成后,点击右下角的“应用”或“同步”按钮,开始同步过程,完成后,照片将出现在你的电脑中指定的文件夹内。
使用iCloud照片
iCloud是苹果公司提供的云存储服务,它允许你在不同设备间同步数据,通过iCloud照片,你可以轻松地将苹果手机中的照片导入到电脑中。
- 确保iCloud照片已开启:在手机上的“设置”中,找到“iCloud”并开启“照片”选项。
- 在电脑上启用iCloud:前往苹果官方网站下载并安装iCloud for Windows或macOS,安装完成后,启动iCloud并登录你的Apple ID。
- 启用照片同步:在iCloud的设置中,勾选“照片”选项,并选择你想要同步的相册或文件夹。
- 下载照片:在电脑上打开iCloud照片应用(Windows上通过文件资源管理器访问),你将看到所有已同步的照片,你可以右键点击照片并选择“下载”选项,将它们保存到本地硬盘。
使用第三方软件
除了iTunes和iCloud外,还有许多第三方软件可以帮助你将苹果手机中的相片导入到电脑中,这些软件通常提供更灵活的管理选项和更直观的用户界面,以下是一些常用的第三方软件及其使用方法:
-
PP助手:这是一款功能强大的手机管理工具,支持多种苹果设备,使用PP助手导入照片的步骤如下:
- 连接设备:使用USB线将苹果手机连接到电脑,并启动PP助手。
- 选择设备:在PP助手界面中,选择你的设备名称。
- 导入照片:在设备页面中,找到“照片”选项并点击“导入”,选择你想要导入的相册或文件夹,然后点击“导入到电脑”。
-
iMazing:iMazing是一款专业的iOS设备管理工具,支持备份、恢复和管理设备数据,使用iMazing导入照片的步骤如下:
- 连接设备:使用USB线将苹果手机连接到电脑,并启动iMazing。
- 选择设备:在iMazing界面中,选择你的设备名称。
- 导入照片:在左侧菜单中选择“照片”,然后点击“导入”按钮,选择你想要导入的相册或文件夹,并点击“开始”。
-
AnyTrans:AnyTrans是一款全能的iOS数据管理工具,支持多种数据类型的传输和管理,使用AnyTrans导入照片的步骤如下:
- 连接设备:使用USB线将苹果手机连接到电脑,并启动AnyTrans。
- 选择设备:在AnyTrans界面中,选择你的设备名称。
- 导入照片:在左侧菜单中选择“照片”,然后点击“导入”按钮,选择你想要导入的相册或文件夹,并点击“完成”。
使用AirDrop(仅限Mac)
如果你使用的是Mac电脑,并且想要快速地将照片从苹果手机传输到电脑上,那么AirDrop是一个不错的选择,AirDrop允许你在不同苹果设备间无线传输文件,以下是使用AirDrop将苹果手机相片导入Mac的步骤:
- 确保AirDrop已开启:在Mac上,打开“系统偏好设置”,选择“共享”,并确保AirDrop已开启且设置为“所有人”。
- 连接设备:确保你的苹果手机和Mac都连接到同一个Wi-Fi网络(或在同一蓝牙范围内)。
- 打开相册并选择照片:在你的苹果手机上打开“相册”,选择你想要传输的照片,点击左下角的“分享”图标(一个方框加箭头)。
- 选择接收者:在分享选项中,选择你的Mac作为接收者(通常显示为Mac设备的名称),如果Mac处于可发现状态,它将出现在列表中。
- 发送照片:点击你的Mac设备名称后,照片将开始传输,完成后,你可以在Mac的“下载”文件夹中找到这些照片。
注意事项与常见问题解答
- 备份数据:在导入照片之前,建议先备份你的设备数据以防意外丢失,你可以使用iTunes、iCloud或第三方软件进行备份。
- 传输速度:使用USB线连接设备通常比无线传输(如AirDrop)更快且更稳定,如果你需要传输大量照片或视频文件,建议使用有线连接。
- 存储空间:确保你的电脑有足够的存储空间来保存所有要导入的照片,如果空间不足,可以考虑清理不必要的文件或购买额外的存储空间。
- 隐私与安全:在使用第三方软件时,请确保从官方网站下载并安装软件以避免潜在的安全风险,同时注意不要随意授予不必要的权限以防止数据泄露。
- 兼容性:不同版本的操作系统可能具有不同的功能和限制,请确保你的设备和软件都更新到最新版本以获得最佳兼容性和性能表现。
- 错误处理:如果在导入过程中遇到错误或问题(如无法识别设备、无法同步等),请检查USB连接是否稳定、驱动程序是否安装正确以及是否有足够的权限访问设备等因素进行排查和解决,如果问题仍然存在,请尝试重启设备或重新安装相关软件以解决问题。
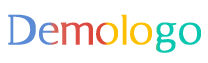






 京公网安备11000000000001号
京公网安备11000000000001号 京ICP备11000001号
京ICP备11000001号
还没有评论,来说两句吧...